اسکرین شات کامل از صفحات وب
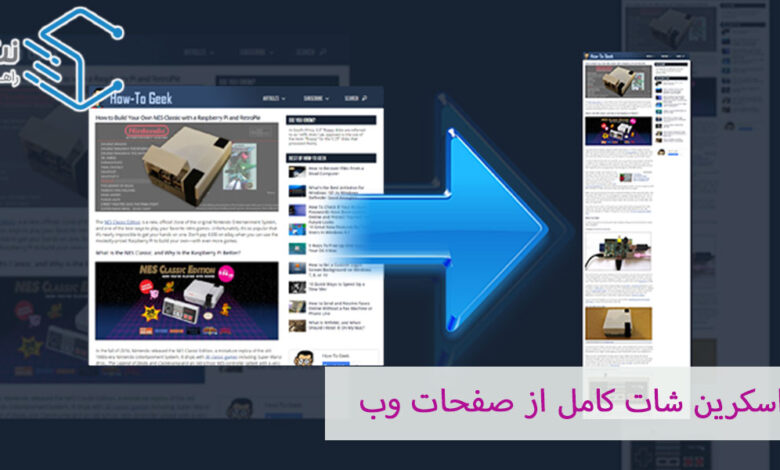
اسکرین شات از صفحه وب این یک راه ساده برای ذخیره اطلاعات در داخل صفحه است. این به ویژه زمانی خوب است که شما یک سایت متنی دارید و می خواهید محتوای آن را در اوقات فراغت خود بخوانید. اما این تمام استفاده از اسکرین شات نیست. اسکرین شات از کل صفحه وب همچنین برای برقراری ارتباط در بسیاری از پروژه های طراحی یا توسعه استفاده می شود. برای مثال یک طراح وب می تواند از نمونه کار خود استفاده کند اسکرین شات کامل کروم و فایرفاکس عرضه به مشتری
همچنین با کمک اسکرین شات ها می توانید برای هر موضوعی در مورد صفحات وب از همکاران بازخورد دریافت کنید. اما نحوه انجام این کار چیزی است که شاید همه نمی دانند. گرفتن اسکرین شات کامل کروم با اسکرین شات کامل از فایرفاکس یا هر مرورگر دیگری به روش های مختلف انجام می شود. می توانید از قابلیت های ویندوز یا مرورگرها استفاده کنید و از افزونه ها و برنامه های جانبی استفاده کنید. در زیر مهمترین و ساده ترین روش ها آورده شده است اسکرین شات از صفحه وب ما به شما آموزش خواهیم داد.
اسکرین شات از صفحه وب
منظور از گرفتن اسکرین شات از یک صفحه وب این است که شما تصویر یا نمای کلی صفحه وب را در قالب یک عکس ذخیره می کنید.
ذخیره اسکرین شات به عنوان عکس در برنامه ها به طور مستقیم انجام می شود. اما وقتی این کار را در ویندوز با کلیدهای میانبر انجام می دهید، تصویر در کلیپ بورد سیستم ذخیره می شود و باید در جایی مانند برنامه PAINT پیست کنید و سپس عملیات ذخیره سازی را انجام دهید.
این کار دقیقا مشابه اسکرین شات ویندوز ۱۰ یا هر ویندوز دیگری است با این تفاوت که کلید مستقیمی برای آن روی کیبورد نداریم و ابعاد صفحات بسیار بزرگتر است. در واقع، یک صفحه وب بسیار طولانی تر از یک صفحه ساده ویندوز است. معمولا وقتی وارد یک صفحه وب می شوید تمام اطلاعات آن یک جا به شما نشان داده نمی شود و با اسکرول به پایین می توانید بقیه مطالب آن را مشاهده کنید. اما زمانی که می خواهیم از این صفحات اسکرین شات بگیریم باید تمام این اطلاعات در عکس گنجانده شود. بنابراین برای این کار نمی توانید صفحه وب را باز کنید و یک اسکرین شات ساده بگیرید. راه های مختلف برای به دست آوردن اسکرین شات از صفحه وب ما با هم آنها را بررسی می کنیم.
اسکرین شات از صفحه وب با استفاده از عملکرد ویندوز و مک
گفتیم که سیستم عامل های ویندوز و مک این امکان را به شما می دهند که از صفحات عکس بگیرید. اما مشکل این روش این است که عکس فقط از قسمتی که نمایش داده می شود گرفته می شود. این در واقع یک اسکرین شات معمولی از صفحه ویندوز و مک شماست، نه کل صفحه وب! اما با این روش می توانید از صفحات وب نیز اسکرین شات بگیرید.
اسکرین شات در ویندوز
در ویندوز از کلید میانبر Alt + PrtSc (Print Screen) برای گرفتن اسکرین شات استفاده می کنیم. وقتی این کلیدها را فشار می دهید، تصویر پنجره های وب فعال گرفته می شود و در کلیپ بورد ویندوز ذخیره می شود. شما باید این تصویر را در یکی از برنامه های ویرایش عکس مانند PAINT پیست و ذخیره کنید.
اسکرین شات در مک
در مک، مانند ویندوز، ویژگی اسکرین شات را داریم. کلیدهای میانبر این کار عبارتند از Cmd + Ctrl + Shift + 4. در مک، عکس در کلیپ بورد ذخیره می شود و باید آن را در برنامه ای مانند فتوشاپ پیست و ذخیره کنید.
اسکرین شات کامل از صفحات وب با استفاده از قابلیت های مرورگر
تعدادی از مرورگرها مانند کروم، فایرفاکس و اج ویژگی دارند کل صفحه وب را ذخیره کنید آنها وب سایت خود را دارند و نیازی به نصب افزونه نیست. شما به راحتی می توانید با کمک این مرورگرها اسکرین شات از صفحه وب آن را انجام دهید روش کار به شرح زیر است.
اسکرین شات در Edge
نسخه جدید مرورگر Edge دارای قابلیتی است که به شما امکان می دهد به راحتی اسکرین شات بگیرید. کافی است روی نماد سه نقطه در سمت راست مرورگر کلیک کنید و تصویربرداری وب را انتخاب کنید. با کلیک بر روی این گزینه، پنجره کوچکی در بالای صفحه نمایش داده می شود که می توانید انتخاب کنید فقط قسمت نمایش داده شده یا کل صفحه ذخیره شود. با انتخاب گزینه capture full page اسکرین شات از کل صفحه برای شما گرفته می شود. سپس پنجره ای باز می شود که اسکرین شات را به شما نشان می دهد و می توانید آن را ویرایش کنید. در نهایت با کلیک بر روی نماد ذخیره در سمت راست می توانید اسکرین شات را ذخیره کنید.
میانبر برای گرفتن اسکرین شات در Edge به این روش، ctrl+shift+s است.

اسکرین شات کامل از فایرفاکس
یکی از ساده ترین راه ها برای اسکرین شات از کل صفحه وب این یکی از ویژگی های فایرفاکس است. اگر از این مرورگر استفاده می کنید، برای اسکرین شات کامل از فایرفاکس با کلیک راست بر روی صفحه مورد نظر و انتخاب گزینه اسکرین شات می توانید خیلی راحت این کار را انجام دهید. پس از کلیک بر روی این گزینه، پنجره ای برای شما باز می شود که در آن باید انتخاب کنید که از کل صفحه اسکرین شات بگیرید یا از قسمت نمایش داده شده. با انتخاب گزینه save full page یک تصویر کامل از کل صفحه وب برای شما گرفته می شود و می توانید آن را دانلود کنید.
هنگام کلیک راست، مطمئن شوید که ماوس در پسزمینه صفحه قرار میگیرد. اگر روی لینک یا تصویری در صفحه سمت راست کلیک کنید، گزینه اسکرین شات برای شما نمایش داده نمی شود.

اسکرین شات کامل کروم
امکان ورود به گوگل کروم اسکرین شات از کل صفحه وب به آسانی Edge و Mozilla نیست و دردسرسازتر است. با این حال ما این روش را نیز به شما آموزش می دهیم تا بتوانید از آن استفاده کنید. برای گرفتن اسکرین شات از یک صفحه در کروم، باید از ابزارهای توسعه دهنده استفاده کنید. تصویر گرفته شده در این ابزار با فرمت PNG در پوشه دانلود شما ذخیره می شود. به اسکرین شات کامل کروم کافیست مراحل زیر را انجام دهید:
- وارد منوی سمت راست کروم شوید.
- در قسمت More tools، Developer tools را انتخاب کنید. یا با فشار دادن ctrl+shift+I مستقیما وارد این قسمت شوید.
- حالا روی نماد سه نقطه در گوشه سمت راست بالا کلیک کنید و دستور Run را انتخاب کنید.
- در اینجا باید اسکرین شات را در کادر جستجو بنویسید.
- لیستی از چندین اسکرین شات به شما نشان می دهد که گزینه Capture full-size screenshot باید انتخاب شود.
- به محض کلیک بر روی این گزینه، یک اسکرین شات از کل صفحه وب شما گرفته می شود و در پوشه دانلود ذخیره می شود.

تصویر صفحه وب با استفاده از افزونه ها
درست است که مرورگرهای فایرفاکس و اج توانایی گرفتن اسکرین شات را دارند. اما مرورگر محبوبی مثل کروم به راحتی آن دو مرورگر این امکان را ندارد و بهتر است یک افزونه برای آن نصب کنید. مزیت افزونه ها این است که امکانات بیشتری را برای این کار در اختیار شما قرار می دهند. به عنوان مثال امکان ویرایش کامل عکس ها یا ذخیره عکس ها در فرمت های مختلف و کیفیت بالاتر. در همه مرورگرها افزونه های مختلفی برای این کار داریم. در زیر چند پلاگین مفید برای اسکرین شات وب شما را معرفی می کنیم.
پسوندهای اسکرین شات را از کروم کامل کنید
گوگل کروم یکی از بهترین مرورگرها است. زیرا دارای کتابخانه وسیعی از افزونه ها است. برای دسترسی به این افزونه ها باید وارد این لینک شوید. اگر نمی دانید چگونه افزونه های کروم را نصب کنید، پیشنهاد می کنیم مقاله نصب افزونه ها در گوگل کروم را مطالعه کنید. بهترین افزونه های گوگل کروم برای گرفتن اسکرین شات از وب پلاگین های زیر هستند:
- عکسی که از صفحه ی اسکرین گرفته میشود
- نینجا کپچر
- فایر شات
- تصاویر Nimbus

پس از نصب این افزونه ها، آیکون آن ها در گوشه سمت راست بالای مرورگر نمایش داده می شود و با کلیک بر روی آیکون افزونه می توانید به ویژگی های آن دسترسی پیدا کنید. هر کدام از این افزونه ها قابلیت های متفاوتی را برای گرفتن اسکرین شات در اختیار شما قرار می دهند. به عنوان مثال، پلاگین عالی Screenshot یکی از قدرتمندترین پلاگین ها محسوب می شود که تنها برای اسکرین شات استفاده نمی شود. همچنین امکان حاشیه نویسی یا پاک کردن قسمت های مختلف تصویر وجود دارد. همچنین می توانید بلافاصله اسکرین شات های خود را به اشتراک بگذارید. رابط کاربری ساده این افزونه نیازی به یادگیری ندارد و به راحتی می توان محتوای آن را در برنامه های مدیریت پروژه مانند Trello و Jira به اشتراک گذاشت.

یکی دیگر از افزونه های جالب Screen Capture است که نه تنها به شما امکان می دهد تصویر را از صفحه وب ذخیره کنید، بلکه می توانید همزمان از صفحه ویدیو ضبط کرده و صدای خود را از میکروفون روی ویدیو قرار دهید. این ویژگی به خصوص برای آموزش بسیار مفید است. اشتراک گذاری فوری اسکرین شات ها یکی از ویژگی های خاص و کاربردی این افزونه است.
افزودنی های اسکرین شات کامل از فایرفاکس
مشابه کروم، فایرفاکس به افزونهها مجهز است. افزونه ها در فایرفاکس به عنوان افزونه شناخته می شوند و از طریق این لینک می توانید به آنها دسترسی داشته باشید. کافیست افزونه مورد نظر خود را در کادر جستجو بنویسید و آن را جستجو و نصب کنید. بهترین افزونه های اسکرین شات در فایرفاکس افزونه های زیر هستند:
- فایر شات
- نیمبوس
- لایت شات
- اسکرین شات آسان
Awesome Screenshot در فایرفاکس درست مانند کروم کار می کند و یکی از بهترین افزونه ها برای آن است اسکرین شات از صفحه وب در نظر گرفته شده است در این افزونه می توانید ویدیو نیز ضبط کرده و فایل های خود را به اشتراک بگذارید. علاوه بر این، Awesome Screenshot به شما امکان می دهد اندازه، برش، حاشیه نویسی، اضافه کردن متن یا برجسته کردن بخش های مهم تصاویر خود را انجام دهید.

دومین افزونه قدرتمند Mozilla Fireshot است که انواع عکس ها را از صفحه نمایش شما می گیرد. این افزونه می تواند از تمامی تب های مرورگر عکس گرفته و در قالب یک فایل pdf تک صفحه ای یا چند صفحه ای در اختیار شما قرار دهد. ویرایشگر این افزونه قابلیت برش، پاک کردن، تغییر اندازه، هایلایت و … را دارد و می توانید فایل خود را مستقیماً از طریق جیمیل، یاهو… به اشتراک بگذارید.
تصویر صفحه وب با استفاده از سایت های آنلاین
یکی از ساده ترین راه ها برای به دست آوردن اسکرین شات از صفحات وب این می تواند انجام شود، این برای استفاده از سایت های آنلاین است. کاری که باید انجام دهید این است که URL صفحه ای را که می خواهید از آن اسکرین شات بگیرید کپی کرده و در یکی از این سایت ها قرار دهید. سپس با زدن دکمه enter شروع به ذخیره اسکرین شات سایت می کند. پس از اتمام کار کافیست روی گزینه دانلود کلیک کنید تا فایل اسکرین شات برای شما دانلود شود. برخی از این سایت ها ممکن است تنظیماتی مانند انتخاب فرمت عکس و کیفیت عکس داشته باشند که باید قبل از شروع فرآیند اعمال کنید. از جمله بهترین سایت هایی که می توان به صورت آنلاین برای عکس گرفتن از صفحات وب استفاده کرد، سایت های زیر است:
اخرین حرف
در این مقاله چندین روش ساده و کاربردی برای اسکرین شات از صفحه وب ما به شما یاد دادیم انتخاب بهترین روش اسکرین شات از کل صفحه وب آن به شما بستگی دارد. می توانید به راحتی از ابزارهای داخلی مرورگر برای این کار استفاده کنید یا یک افزونه نصب کنید. نصب افزونه فول اسکرین شات از صفحه وب این مزیت را دارد که علاوه بر اسکرین شات، تعدادی امکانات اضافی مانند ویرایش حرفه ای یا فیلمبرداری را نیز در اختیار شما قرار می دهد و هر زمان که نیاز داشتید می توانید از آنها استفاده کنید.
اگر قصد ارائه نمونه طراحی وب سایت و صفحات وب را دارید به یکی اسکرین شات کامل از صفحات وب شما در قالب های مختلف نیاز دارید که این روش ها و ابزارها می توانند به شما کمک زیادی کنند. این نکته را در نظر داشته باشید که برای گرفتن اسکرین شات از صفحات در قالب گوشی های هوشمند می توانید از ابزارهای توسعه دهنده مرورگر ویندوز استفاده کنید و این کار را طبق روش های ذکر شده انجام دهید. زیرا برای اسکرین شات گرفتن در اندروید و آیفون نیاز به نصب برنامه های اضافی دارید.
برای تکمیل مبحث اسکرین شات گرفتن از صفحات مختلف می توانید از صفحه صفحه به ابزار فیلم برداری مراجعه کنید. به عنوان مثال نرم افزار ضبط صفحه نمایش Camtasia یکی از بهترین نمونه هایی است که می توان به آن اشاره کرد.
سوالات متداول
اسکرین شات ها در واقع عکس هستند و در فرمت های رایج عکس مانند jpg یا png ذخیره می شوند، نوع قالب بستگی به ابزار و روش استفاده شده دارد. اما برخی از افزونه ها به شما امکان می دهند آنها را در قالب هایی مانند pdf ذخیره کنید.
با روش های تعریف شده برای ویندوز و مرورگرها، خیر، فقط می توانید از صفحه فعال عکس بگیرید. اما برخی از افزونه هایی که معرفی کردیم به شما این امکان را می دهند که از تمام تب های یک مرورگر اسکرین شات بگیرید.
منبع: وبسایت نت ران




