آموزش انتقال فایل از اندروید به آیفون
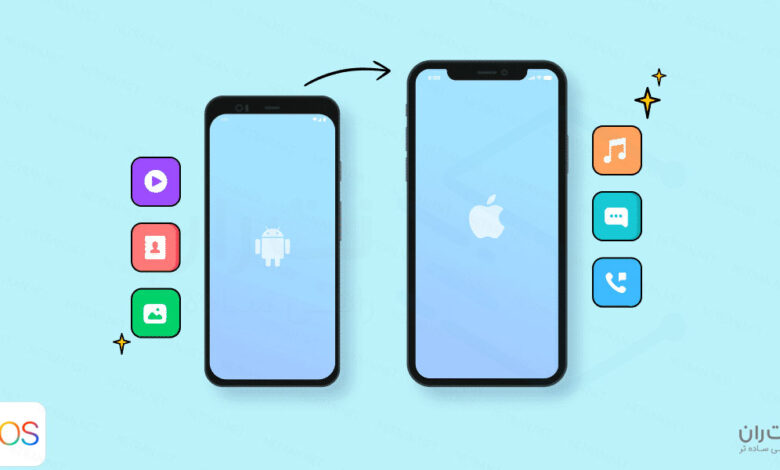
اگر به تازگی یک آیفون خریده اید و نمی دانید چگونه فایل ها را از گوشی اندرویدی خود به آن منتقل کنید، این مقاله را تا انتها بخوانید. در این آموزش به طور کامل نحوه انتقال فایل ها از اندروید به آیفون را توضیح می دهیم و بررسی می کنیم که چگونه باید فایل های خود را از دستگاه اندرویدی به آیفون، آی پد یا آی پاد تاچ منتقل کنید. اگر برای اولین بار از آیفون استفاده می کنید، می توانید از نرم افزار Move to iOS استفاده کنید انتقال فایل ها از اندروید به آیفون استفاده کنید در غیر این صورت، باید آن را به صورت دستی انجام دهید.
انتقال فایل ها از اندروید به iOS از طریق کامپیوتر
کامپیوتر می تواند به عنوان یک واسطه عمل کند ارسال فایل از اندروید به آیفون داشتن این روش برای انتقال فایل های حجیم مناسب است. چندین حالت مختلف با کامپیوتر امکان پذیر است که با هم بررسی می کنیم.
۱- MobileTrans – انتقال تلفن
MobileTrans – نرم افزار Phone Transfer ارائه شده توسط wondershare به میلیون ها کاربر کمک می کند تا هر نوع فایلی را از یک گوشی به گوشی دیگر منتقل کنند. رابط کاربری زیبا و آسان آن باعث می شود وقت خود را تلف نکنید و تنها با چند کلیک کارتون را شروع کنید. این ابزار را روی کامپیوتر خود نصب کنید و از گزینه های آن استفاده کنید. برای انتقال فایل از اندروید به آیفون با این برنامه مراحل زیر را دنبال کنید.
- MobileTrans – Phone Transfer را در رایانه خود بارگیری و نصب کنید. چندین گزینه در یک پنجره جدید نمایش داده می شود.
- هر دو دستگاه اندروید و آیفون را با کابل USB به رایانه وصل کنید. این برنامه به طور خودکار دستگاه ها را شناسایی می کند.
- از میان گزینه هایی که مشاهده می کنید، حالت انتقال تلفن را انتخاب کنید.

- در صفحه بعد، هر دو دستگاه متصل به طور خودکار نشان داده می شوند. با گزینه flip امکان تغییر مکان این دو دستگاه به عنوان مبدا و مقصد را دارید.

- در همین صفحه می توانید نوع فایل هایی را که می خواهید انتقال دهید را مشخص کنید. فایل های قابل انتقال با رنگ آبی مشخص شده اند. پس از انتخاب فایل، دکمه Start را فشار دهید. در طول فرآیند انتقال هیچ یک از دستگاه ها را جدا نکنید.

۲- iTunes
iTunes برای انتقال عکس، فیلم و موسیقی از اندروید به آیفون استفاده می شود. مراحل زیر را دنبال کنید (برای این کار به کابل اندروید، کابل لایتنینگ و نرم افزار iTunes نیاز دارید).

- گوشی اندروید را به کامپیوتر متصل کرده و فیلم و موسیقی مورد نظر را به آن انتقال دهید.
- iTunes را روی کامپیوتر نصب کنید و سپس آیفون را به آن متصل کنید.
- موزیک یا ویدیوی مورد نظر را به بخش Library iTunes اضافه کنید. برای انجام این کار، منوی File را در برنامه iTunes باز کنید. گزینه Add Folder to Library را انتخاب کنید. سپس فایل های خود را با گزینه Select Folder اضافه کنید. پوشه ها با تمام محتویاتشان به کتابخانه اضافه می شوند.
- اکنون که فایل های شما به کتابخانه iTunes شما اضافه شده است، می توانید آنها را در آیفون خود کپی کنید. هنگامی که دستگاه آیفون خود را در iTunes انتخاب می کنید، صفحه ای برای تنظیمات ظاهر می شود.
- گزینه Sync Music را انتخاب کنید، لیست پخش را انتخاب کنید و در نهایت همگام سازی را بزنید.
- برای انتقال فایل های ویدئویی از اندروید به آیفون، به دسته فیلم ها یا نمایش های تلویزیونی (یا مشابه) بروید و گزینه Sync Movies را تیک بزنید. از بین ویدیوهای نمایش داده شده، مواردی را که می خواهید به دستگاه آیفون خود اضافه کنید، انتخاب کنید.

نحوه انتقال فایل از آیفون به اندروید و بالعکس با اپلیکیشن
به انتقال فایل ها از آیفون به اندروید و برعکس، از اندروید گرفته تا آیفون، اپلیکیشن های زیادی وجود دارد. استفاده از برنامه یک راه سریع و آسان است. در این قسمت اپلیکیشن های مختلفی را به شما معرفی می کنیم تا بتوانید با توجه به نیاز و شرایط خود بهترین را برای استفاده انتخاب کنید.
Feem v4
Feem v4 یک برنامه حرفه ای برای انتقال فایل ها از آیفون به اندروید برعکس، استفاده از آن بسیار آسان است. نیازی به اینترنت ندارد، اما هر دو دستگاه باید به شبکه Wi-Fi متصل باشند.
- اپلیکیشن Feem v4 را در هر دو دستگاه اندروید و آیفون دانلود کنید.
- وقتی برنامه را باز می کنید، مجوزهای درخواستی را برای دسترسی اعطا کنید. سپس برنامه به طور خودکار یک نام به شما اختصاص می دهد.
- برای اتصال به دستگاه اندرویدی نیازی به انجام کار خاصی ندارید. ابتدا به یک شبکه وای فای مشترک متصل می شوید، برنامه را باز می کنید و خود دستگاه اندروید را در شبکه شناسایی کرده و به آن متصل می شود.
- اکنون هر دو دستگاه متصل هستند. فایلها و سپس دستگاهی را که میخواهید فایلها را به آن ارسال کنید، انتخاب کنید. در نهایت روی گزینه Send file کلیک کنید.
- این اپلیکیشن به شما این امکان را می دهد که در حین ارسال فایل با یکدیگر چت کنید.
- گزینه Send File را در پایین صفحه فشار دهید. صفحه جدیدی باز می شود که فایل های موجود در حافظه داخلی دستگاه شما را نشان می دهد.

- فایل ها را انتخاب کنید و روی Send کلیک کنید تا فایل خیلی راحت ارسال شود.
- همه فایل ها پس از چند ثانیه در آیفون شما ظاهر می شوند.

به اشتراک بگذارید
Shareit یکی از محبوب ترین برنامه های اشتراک گذاری فایل است که برای اندروید و آیفون قابل استفاده است. این اپلیکیشن با ایجاد یک شبکه هات اسپات بین دستگاه های مختلف بدون استفاده از اینترنت موبایل، فایل ها را انتقال می دهد. این برنامه به عنوان یک راه ارتباطی برای دستگاه های مختلف که یک شبکه وای فای مشترک دارند طراحی شده است. حالا بیایید ببینیم چگونه در shareit انتقال فایل ها از اندروید به آیفون انجام خواهد شد.
- Shareit را در هر دو دستگاه دانلود و نصب کنید.
- با استفاده از این برنامه می توانید فایلی را ارسال یا دریافت کنید. اکنون هر دو دستگاه را به یک شبکه Wi-Fi متصل کنید.
- دکمه ارسال را در دستگاه اندروید فشار دهید. یک پنجره جدید ظاهر می شود که تمام فایل های شما را دسته بندی شده نشان می دهد.
- فایل های ارسالی را انتخاب کنید.
- پس از انتخاب همه فایل ها، دوباره دکمه ارسال را فشار دهید.

- دستگاه از شما می خواهد که GPS و بلوتوث را فعال کنید.
- قبل از رفتن به مرحله بعدی، باید مطمئن شوید که آیفون شما برای دریافت Fable آماده است. برنامه را در آیفون خود باز کنید و دکمه Receive را فشار دهید.
- پس از پذیرش درخواست دسترسی، دستگاه اندرویدی به دنبال دستگاه هایی می گردد که منتظر دریافت فایل هستند.

- پس از شناسایی گیرنده، برای اتصال و ارسال فایل، روی آواتار او کلیک کنید.
با Shareit فایل ها را از آیفون به آیفون منتقل کنید دقیقاً همانطور که در بالا توضیح داده شد انجام می شود.
Xender
Xender یک برنامه انتقال فایل از اندروید به آیفون برای ارسال هر نوع فایلی بین دستگاه های مختلف مانند اندروید، آیفون، ویندوز و مک مناسب است. از شبکه وای فای برای ارسال فایل ها استفاده می کند و می تواند فایل های داخل برنامه را اجرا کند.
- نماد سبز رنگ را با دو خط متقاطع در وسط منو انتخاب کنید.
- دو دکمه برای ارسال و دریافت ظاهر می شود و باید دکمه Send را فشار دهید.
- کدی ظاهر می شود که آیفون برای اتصال هر دو باید اسکن کند.
- دستگاه دریافت Xender را باز کنید و دکمه Receive را فشار دهید تا دستگاه های اطراف را جستجو کنید. باید به آن اجازه دهید تا کد QR را اسکن کند یا رمز عبور اندروید را وارد کند.

زاپیا
یکی دیگر از برنامه های آشنا برای انتقال فایل بین آیفون و اندروید Zapia وجود دارد که ادغام Xender و Shareit است. در Zapya می توانید همزمان دو دستگاه را تکان دهید تا کد QR را به هم متصل یا اسکن کنید. به انتقال فایل ها از آیفون به اندروید با Zapya مانند سایر دستگاه ها ابتدا باید برنامه را باز کرده و پس از انتخاب فایل های ارسالی و یافتن دستگاه مقصد، دکمه ارسال را فشار دهید.

انتقال فایل ها از اندروید به آیفون با فضای ابری
همچنین میتوانید از فضای ابری iCloud Photos برای ذخیره عکسها و ویدیوهای خود استفاده کنید تا در هر زمان بتوانید به آنها دسترسی داشته باشید. این می تواند بهترین و ساده ترین باشد نحوه انتقال فایل از اندروید به آیفون خوب.
دراپ باکس
Dropbox یک پلتفرم میزبانی ابری است که به کاربران خود امکان همگام سازی فایل ها، فضای شخصی و به اشتراک گذاری هر نوع فایلی را بین دستگاه های مختلف می دهد. علاوه بر این، شما همچنین می توانید از طریق یک مرورگر وب به ابر Dropbox دسترسی داشته باشید. هنگام اشتراک گذاری یک فایل، می توانید مشخص کنید که کدام دستگاه می تواند فایل را ببیند یا ویرایش کند. فایل های به اشتراک گذاشته شده از طریق Dropbox امن هستند. این به این دلیل است که می توانید روی لینک اشتراک گذاری فایل رمز عبور قرار داده و تاریخ انقضا برای آن تعیین کنید. برای انتقال فایل از اندروید به آیفون مراحل زیر را دنبال کنید.
- Dropbox را بر روی دستگاه اندرویدی خود دانلود و نصب کنید. پس از ورود به برنامه، هر فایلی که تا به حال در فضای ابری دراپ باکس به اشتراک گذاشته اید، نمایش داده می شود.
- شما می توانید ببینید که چه مقدار فضای در منو باقی مانده است. برای ورود به تنظیمات پشتیبان گیری و اشتراک گذاری فایل به قسمت Setting بروید.

- در تنظیمات، دکمه همگام سازی مخاطبین را فعال کنید و آپلودهای دوربین را روشن کنید.

- می توانید هر نوع فایلی را در بخش Home این اپلیکیشن به اشتراک بگذارید. روی گزینه More در فایل کلیک کنید. منویی از گزینه ها را به شما نشان می دهد تا آن فایل را به Dropbox اضافه کنید. جایی که می توانید فایل را با اندروید به اشتراک بگذارید.

- Dropbox را در آیفون خود دانلود کنید و با همان حسابی که فایل ها را در آن آپلود کرده اید وارد شوید. اکنون می توانید تمام فایل هایی که از اندروید آپلود کرده اید را ببینید و دانلود کنید.
چگونه فایل ها را از گوشی اندروید به آیفون جدید انتقال دهیم؟
هنگامی که یک تلفن جدید دریافت می کنید، باید داده ها را از دستگاه قبلی به دستگاه جدید منتقل کنید. اگر دستگاه یک آیفون جدید باشد، کار دشوارتر خواهد بود. اما نگران نباشید. در ادامه نحوه انجام این کار را به شما خواهیم گفت.
ایمیل، مخاطبین و تقویم را انتقال دهید

iOS با سرورهای ایمیل مختلفی مانند گوگل، مایکروسافت اکسچنج، یاهو و غیره کار می کند، همچنین می توانید ایمیل ها، مخاطبین و تقویم های خود را به آیفون جدیدی که خریداری کرده اید منتقل کنید. برای این کار کافیست با رفتن به Settings > Passwords & Accounts تمامی ایمیل های خود را به آیفون منتقل کنید.
انتقال برنامه ها از اندروید به آیفون

بسیاری از نرم افزارهای موجود در گوشی اندرویدی شما در اپ استور نیز موجود است و می توانید آنها را بر روی آیفون خود نصب کنید. اپ استور را باز کنید، نرم افزارهای نصب شده روی گوشی اندرویدی خود را از طریق جستجو پیدا کرده و روی آیفون نصب کنید.

با استفاده از برنامه انتقال به iOS

اگر تنظیمات آیفون هنوز انجام نشده است، می توانید صفحه Apps & Data را در حین انجام تنظیمات پیدا کنید. گزینه Move from Android را انتخاب کنید. اپلیکیشن Move to iOS را از گوگل پلی با گوشی اندروید خود دانلود کنید. برنامه را باز کرده و پس از انتخاب فایل ها گزینه Continue را انتخاب کنید. یک کد ۶ تا ۱۰ رقمی برای آیفون شمالی ارسال می شود. برای شروع انتقال، این کد را در دستگاه اندرویدی خود وارد کنید.
اگر میخواهید نشانکهای مرورگر Chrome را منتقل کنید، Chrome را به آخرین نسخه در تلفن Android خود بهروزرسانی کنید.
اخرین حرف
اندروید و آیفون دو سیستم عامل متفاوت هستند و به گونه ای طراحی نشده اند که بتوانند به راحتی فایل ها را به اشتراک بگذارند. در این مقاله راهکارهایی برای حل این مشکل را بررسی کردیم. برخی از این راه حل ها، مانند استفاده از فضای ابری، در هر دو دستگاه دارای پیکربندی هستند و برای استفاده از ایمیل مشکل اندازه فایل وجود دارد. ساده ترین آنها استفاده از MobileTrans – Phone Transfer یا برنامه هایی است که معرفی کردیم. افراد مبتدی به راحتی می توانند از این ابزار استفاده کنند انتقال فایل ها از اندروید به آیفون و برعکس عمل کنید. هر سؤالی داشتید، از ما بپرسید.
سوالات متداول:
با استفاده از ابزار MobileTrans – انتقال تلفن و اتصال به رایانه – با استفاده از برنامه های انتقال داده
Xender – Zapya – Shareit – Feem v4
به نرم افزار iOS بروید
منبع: وبسایت نت ران




