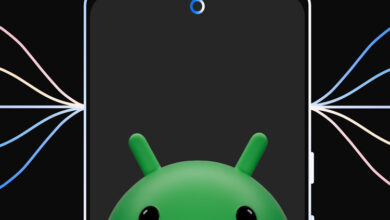اسکرین شات در ویندوز ۱۱

حتما برای شما هم پیش آمده که بخواهید از محتوای نمایش داده شده در صفحه گوشی خود عکس یا به اصطلاح اسکرین شات بگیرید. علاوه بر گوشی، هنگام کار با سیستم کامپیوتری و ویندوزهای جدید، صفحاتی نیز وجود دارد که تمایل داریم از آنها اسکرین شات بگیریم، اما نمی دانیم چگونه این کار را انجام دهیم. خبر خوب این است که گرفتن اسکرین شات در ویندوز ۱۱، آخرین نسخه ویندوز، به آسانی گرفتن اسکرین شات در گوشی است. با این مقاله روبرو هستیم آموزش اسکرین شات در ویندوز ۱۱ ما روش های متفاوت و اختصاصی برای نحوه گرفتن اسکرین شات در ویندوز ما آن را با تصویر لیست کردیم. توجه داشته باشید که روش های اسکرین شات در ویندوز ۱۰ و ۱۱ تفاوت چندانی با هم ندارند و می توانید از این مقاله برای هر دو مورد استفاده کنید. با ما همراه باشید.
۷ روش برای گرفتن اسکرین شات در ویندوز ۱۱
با ارائه آخرین نسخه ویندوز، مطالبی مانند آموزش نصب ویندوز ۱۱، مزایای ویندوز ۱۱، تفاوت های ویندوز ۱۰ و ۱۱، نرم افزار اسکرین شات در ویندوز ۱۱ و … مخاطبان زیادی پیدا کرد. زیرا همه این موارد برای گرفتن بهترین نتیجه از آخرین نسخه ویندوز ضروری بود. در مورد هر یک از این موارد در مقالات مختلف توضیح داده ایم اما در این مقاله به آن می پردازیم اسکرین شات در ویندوز ۱۱ یا به عبارت دیگر همینطور گرفتن عکس از صفحه کامپیوتر ما هزینه می کنیم زیرا روش های مختلفی برای این کار وجود دارد و شما می توانید نحوه گرفتن اسکرین شات در ویندوز از این روش ها انتخاب کنید. پس بیا با هم بریم نحوه گرفتن اسکرین شات در کامپیوتر بیاید مرور کنیم:
»با استفاده از دکمه های روی صفحه کلید“
۱. دکمه چاپ صفحه
اولین و ساده ترین کلید اسکرین شات در ویندوز ۱۱روی کیبورد دکمه چاپ صفحه وجود دارد که اغلب روی کیبوردهای مختلف با نام prtsc نصب می شود. با این دکمه به راحتی و با فشردن یک دکمه تصویر کاملی از صفحه در حال اجرا در حافظه کامپیوتر شما ذخیره می شود. در واقع یک کپی از صفحه کامپیوتر گرفته می شود و برای ذخیره آن صفحه در فرمت های مختلف مانند عکس یکی از ابزارهای گرافیکی مانند فتوشاپ یا Paint را باز کنید و کپی را در آنجا ذخیره کنید (با استفاده از دکمه ترکیبی ctrl+v) . همچنین می توانید برش های مختلف اسکرین شات را در این برنامه ها به صورت جداگانه ذخیره کنید. تغییر نوع فایل در ویندوز ۱۰ و ۱۱ نیز در مقاله اختصاصی آموزش داده شده است که می توانید از صفحه کامپیوتر در فرمت های مختلف اسکرین شات بگیرید.

۲. ترکیبی از دکمه ویندوز + صفحه نمایش چاپ
روش دوم برای گرفتن اسکرین شات در ویندوز ۱۱ با استفاده از کلید ترکیبی win+prtsc باید این دو دکمه را همزمان فشار دهید و کل صفحه کامپیوتر خود را ذخیره کنید. با این روش یک فایل PNG به صورت خودکار در سیستم شما ذخیره می شود و نیازی به باز کردن برنامه گرافیکی ندارید، اما توجه داشته باشید که در برخی از لپ تاپ ها ممکن است این دکمه ترکیبی به صورت win+fn+prtsc فعال شود. با فشردن این دکمه ها صفحه سیستم شما برای یک ثانیه سیاه می شود که نشان دهنده ذخیره شدن اسکرین شات است.

۳. دکمه ترکیبی alt + print screen
اگر برنامه ها و پنجره های زیادی روی سیستم خود باز دارید، اما می خواهید فقط از پنجره فعال فعلی اسکرین شات بگیرید، از این ترکیب استفاده کنید. در این روش تنها یک کپی از تصویر فعال روی سیستم در کلیپ بورد سیستم ذخیره می شود و برای استخراج آن باید یکی از ابزارهای گرافیکی مانند فتوشاپ را باز کنید. اما اگر به طور کامل نمیدانید فتوشاپ چیست و نمیدانید چگونه با این ابزار کار کنید، میتوانید از ابزار سادهتر paint نیز استفاده کنید. محل ذخیره اسکرین شات در ویندوز ۱۱ استفاده کنید

۴. دکمه ترکیبی Windows + shift + s
روش دیگر اسکرین شات در ویندوز ۱۱Windows+shift+s یک کلید ترکیبی است که بیشتر زمانی استفاده می شود که بخواهیم از قسمتی از صفحه اسکرین شات بگیریم نه از کل صفحه. با فشردن همزمان این کلیدها، صفحه نمایش نسبتا تاریک می شود و ابزاری در بالای صفحه ظاهر می شود که چهار گزینه و در واقع چهار حالت مختلف برای گرفتن اسکرین شات در اختیار شما قرار می دهد و پس از انتخاب یکی از آنها و تعیین عکس مورد نظر، برنامه برش و طرح برای اعمال تغییرات و در نهایت ذخیره تصویر مورد نظر فعال می شود. با استفاده از این روش به جای اینکه از کل صفحه عکس بگیرید و سپس آن عکس را در ابزارهای گرافیکی برش دهید، از همان ابتدا از قسمتی از صفحه که می خواهید عکس می گیرید.

تفاوت بین اسکرین شات و هر یک از این دکمه ها چیست؟
» print screen: فقط یک کپی از صفحه نمایش و برگه های فعال سیستم را در کلیپ بورد سیستم ذخیره می کند و برای دریافت خروجی باید از نرم افزارهای گرافیکی استفاده شود.
» windows+print screen: فایل png تب های فعال را در قسمت تصاویر سیستم به صورت خودکار ذخیره می کند و نیازی به استفاده از ابزارهای گرافیکی نیست.
» alt+print screnn: به جای عکس گرفتن از تمامی تب های سیستم، فقط پنجره فعال یعنی صفحه ای که در آن لحظه باز است را در کلیپ بورد کپی می کند و برای ذخیره آن به ابزار گرافیکی نیاز است.
» windows+shift+s: برای گرفتن اسکرین شات از قسمتی از صفحه کامپیوتر و نه از کل صفحه استفاده می شود
“استفاده از نرم افزار”
۵. نرم افزار xbox
یکی از مواردی که گرفتن عکس از صفحه کامپیوتر توسط گیمرها و گرفتن اسکرین شات از صحنه های مختلف بازی ذکر شده است. این افراد از برنامه x box در ویندوز ۱۱ برای گرفتن اسکرین شات آنها استفاده می کنند اگر شما نیز قصد استفاده از این نرم افزار را دارید گرفتن اسکرین شات در ویندوز ۱۱ به صورت زیر استفاده کنید:
- برنامه xbox را باز کنید (با کلیک روی لوگوی این برنامه یا کلید ترکیبی Windows + G)
- ضبط ویجت برای گرفتن اسکرین شات از صفحه لپ تاپ انتخاب کنید که یک تصویر با فرمت png از تصویر فعال در صفحه وجود داشته باشد.
- توجه داشته باشید که اگر در نگاه اول دکمه کپچر را نمی بینید، گزینه ویجت ها را در نوار ابزار بالای صفحه انتخاب کنید و به گزینه عکس برداری بروید.
۶. نرم افزار x را به اشتراک بگذارید
این نرم افزار یکی از برنامه های پیشرفته و محبوب برای گرفتن اسکرین شات در ویندوز ۱۱ برای استفاده از آن ابتدا باید برنامه را دانلود و نصب کنید. پس از باز کردن برنامه، امکانات مختلفی برای اعمال انواع تغییرات وجود دارد اسکرین شات از صفحه کامپیوتر برای شما ظاهر می شود. برای مثال، میتوانید از تب after capture tasks برای اعمال ویرایشهای مختلف بر روی عکس گرفته شده از صفحه لپتاپ استفاده کنید. برای دانلود و نصب این برنامه به صورت امن و مطمئن می توانید از دکمه زیر استفاده کنید:
دانلود نرم افزار share x

۷. نرم افزار گرین شات
به عنوان آخرین نرم افزار اسکرین شات در ویندوز ۱۱بهتر است برنامه بسیار کاربردی گرین شات را معرفی کنیم که علاوه بر گرفتن اسکرین شات از صفحه کامپیوترهمچنین گزینه های زیادی برای ویرایش تصاویر گرفته شده مانند استفاده از این گزینه ها در اختیار کاربران قرار می دهد گرفتن عکس از کل صفحه کامپیوترگرفتن اسکرین شات از قسمتی از صفحه، گرفتن اسکرین شات از صفحه با توجه به مختصات عکس قبلی بسیار ساده و کاملا کاربرپسند است. برای استفاده از Greenshot ابتدا باید آن را دانلود و نصب کنید.
نتیجه
آموزش اسکرین شات در ویندوز ۱۱ ما با استفاده از روش های مختلف بررسی کردیم. شما می توانید بسته به نیاز و انتخاب خود و با کمی خلاقیت و دستکاری در تنظیمات برنامه یکی از این روش ها را انتخاب کنید. اسکرین شات حرفه ای از صفحه کامپیوتر و صحنه بازی ها را بگیرید. اگر علاوه بر عکس، نیاز به فیلم برداری از دسکتاپ نیز دارید، پس از مطالعه آموزش کامل تنظیم صدا در ویندوز، باید نرم افزار مخصوص ضبط صفحه را نصب کنید که در مقالات دیگر نیز به آن پرداخته شده است. در زیر سوالات متداول شما در مورد نحوه گرفتن اسکرین شات در ویندوز ۱۱ ما جواب میدهیم. اگر هنوز در این مورد سوالی دارید، در بخش نظرات همین مقاله از آنها بپرسید.
سوالات متداول
آره! برای گرفتن اسکرین شات، لزوماً نیازی به صفحه کلید و دکمه نداریم، این کار را می توان با نرم افزارهایی مانند share x، snip و sketcj و غیره انجام داد.
ساده ترین و سریع ترین راه برای گرفتن اسکرین شات دکمه چاپ صفحه روی صفحه کلید است
بسیاری از برنامه ها مانند snip and sketch، x box، share x و … از پرکاربردترین برنامه های اسکرین شات در ویندوز ۱۱ هستند.
در این مقاله هفت روش ساده همراه با عکس برای گرفتن اسکرین شات در ویندوز ۱۱ آموزش داده شده است.
منبع: وبسایت نت ران