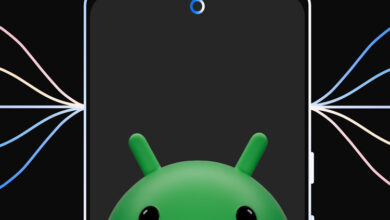چگونه اسپیکر را به لپ تاپ وصل کنیم؟

برای اتصال اسپیکر به لپ تاپ ابتدا باید مطمئن شوید که اسپیکر شما روشن است و بلوتوث آن در حالت شناسایی قرار دارد، سپس در منوی ویندوز یا مک، قسمت بلوتوث را انتخاب کرده، دستگاه را پیدا کرده و با آن جفت کنید. اتصال اسپیکر به لپ تاپ معمولا با دو روش استفاده از کابل و استفاده از بلوتوث امکان پذیر است که اغلب به سادگی برقراری این ارتباط با بلوتوث نیست و دارای نکاتی است که افراد را به اتصال بلندگو به لپ تاپ یا کامپیوتر مشکل دارند به همین دلیل در این مقاله از نتران به طور اختصاصی به آموزش این موضوع می پردازیم نحوه اتصال اسپیکر به لپ تاپمشکلات رایج و راه حل های عملی برای حل آنها چیست؟ با ما بمان.
گوینده را قابل شناسایی کنید
قابل کشف بودن بلوتوث در هر دستگاهی از جمله اسپیکر به این معنی است که سایر دستگاه ها قابلیت شناسایی و اتصال به آن را دارند که در این صورت گفته می شود بلوتوث اسپیکر در حالت قابل کشف است. این وضعیت اولین کاری است که باید انجام شود اسپیکر را به کامپیوتر وصل کنید به آن توجه کنید. برای اینکه بتوانید اسپیکر بلوتوث را شناسایی کنید، چند مرحله کوچک ضروری است:
- هنگام روشن کردن اسپیکر، چراغ سفید کوچک باید شروع به چشمک زدن کند، به این معنی که دستگاه آماده اتصال است.
- اگر این چراغ چشمک زن با روشن کردن دستگاه فعال نشد، دکمه پاور دستگاه را به مدت سه ثانیه فشار دهید.
- اسپیکر را حداکثر در فاصله یک و نیم متری کامپیوتر و لپ تاپ قرار دهید.
- مطمئن شوید که دستگاه اسپیکر شارژ کافی دارد.
- نحوه روشن کردن اسپیکر و بلوتوث در دستگاه های مختلف متفاوت است. برای اطمینان از عملکرد بلندگوی بلوتوث، دفترچه راهنما را به طور خلاصه بخوانید
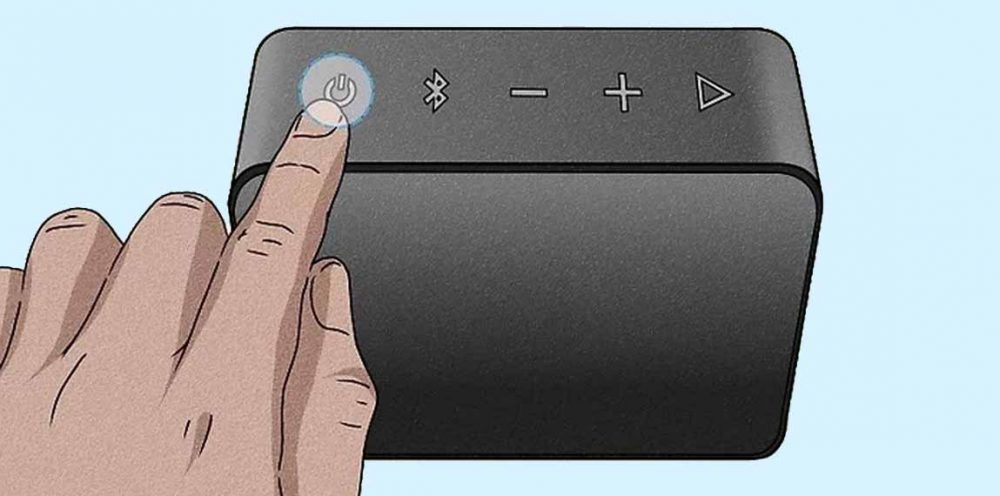
اتصال اسپیکر بلوتوث به ویندوز
ابتدا نحوه اتصال اسپیکر به ویندوز را توضیح می دهیم. توجه داشته باشید که اتصال اسپیکر بلوتوث در ویندوز ۱۰ و ۷ و سایر نسخه های ویندوز، با وجود تفاوت های متعدد در ویندوز ۱۰ و ۱۱، تا حد زیادی یکسان بوده و تفاوت چندانی با هم ندارند. بنابراین با گذراندن این مراحل در هر یک از نسخه ها می توانید اسپیکر را به لپ تاپ متصل کنید:
بلوتوث لپ تاپ را فعال کنید
در این مرحله از نوار وظیفه ویندوز وارد قسمت تنظیمات شده و از قسمت دستگاه ها قسمت بلوتوث را پیدا کنید، در صورت خاموش بودن این قسمت با کلیک روی گزینه on/off آن را روشن کنید.
نام بلندگو را در لیست بلوتوث پیدا کنید
بعد از روشن کردن بلوتوث سیستم، قبلاً توانستید اسپیکر را پیدا کنید، اکنون در سیستم، گزینه + Add Bluetooth یا گزینه دستگاه دیگر را در بالای صفحه کلیک کنید. در این حالت می توانید لیست دستگاه های بلوتوث یافت شده را مشاهده کنید. نام بلندگوی بلوتوث مورد نظر خود را از این لیست پیدا کنید.
جفت شدن با اسپیکر
بعد از اینکه نام دستگاه را پیدا کردید، روی نام آن کلیک کنید و روی گزینه جفت در پایین صفحه کلیک کنید اتصال اسپیکر به لپ تاپ be done بعد از این کار به جای دکمه جفت، گزینه remove device ظاهر می شود. اگر می خواهید بلندگو را جدا کنید و بلندگو را از سیستم جدا کنید باید روی این گزینه کلیک کنید.

تحت شرایط ممکن اتصال اسپیکر به لپ تاپ با گذراندن مراحل بالا انجام نمی شود و ارتباط برقرار نمی شود. در این صورت روش دیگری را امتحان کنید، روی نوار وظیفه کلیک کنید و از قسمت صداها گزینه صدا را باز کنید. در پنجره باز شده گزینه اسپیکر یا گزینه هدفون بلوتوث را پیدا کرده و در پایین دکمه set as default را انتخاب کنید.
معمولاً برای جفت کردن دستگاه ها یا به عبارت دیگر جفت کردن دو دستگاه با بلوتوث از شما رمز عبور خواسته می شود. این کد معمولاً چهار تا صفر “۰۰۰۰” است، اما اگر این کد کار نکرد، از دومین کد رایج “۱۲۳۴” استفاده کنید.
یک بلندگوی بلوتوث را به مک وصل کنید
به اتصال اسپیکر بلوتوث به سیستم عامل مک دو روش ساده وجود دارد که در واقع برای اتصال سیستم به هر دستگاه بلوتوثی، نه فقط به بلندگو، استفاده می شود. پس بیایید بدون معطلی این دو روش را ببینیم یک بلندگوی بلوتوث را به مک وصل کنید نحوه کار آنها:
اتصال یک بلندگوی بلوتوث به مک – روش اول
در این روش پس از اینکه اسپیکر را طبق موارد توضیح داده شده آماده کردید، در قسمت system preferences مک گزینه بلوتوث را پیدا کرده و کلیک کنید.
در این قسمت روشن یا خاموش بودن سیستم به شما نشان داده می شود که در صورت خاموش بودن با زدن دکمه turn bluetooth آن را روشن کنید.
اکنون در سمت راست صفحه، نام دستگاه های بلوتوثی را که توسط دستگاه پیدا شده است به شما نشان می دهد، نام اسپیکر بلوتوث خود را پیدا کرده و روی آن کلیک کنید. اتصال بلندگو به مک بسیار آسان است.
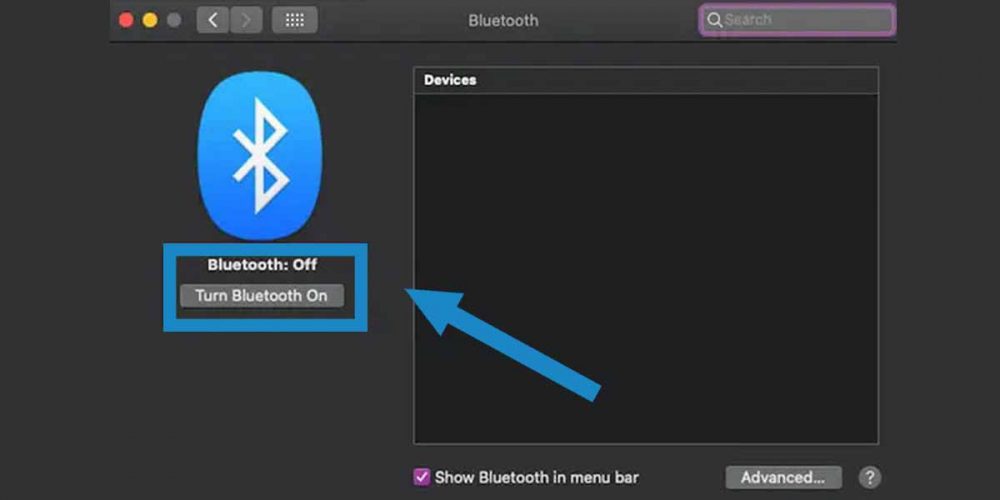
اتصال بلندگو بلوتوث به مک – روش دوم
در روش دوم برای اسپیکر را به مک وصل کنیدنیازی نیست وارد قسمت تنظیمات سیستم شوید و فقط آیکون بلوتوث را از نوار منو پیدا کرده و روی آن کلیک کنید. در قسمت دستگاه ها نام اسپیکر بلوتوث خود را پیدا کنید و روی آن راست کلیک کنید تا گزینه connect را ببینید و کلیک کنید. در این حالت علامت سه نقطه سیاه نشان داده می شود که به این معنی است که بلندگو با موفقیت به سیستم متصل شده است. اما اگر این سه نقطه نمایش داده نشد، آیکون بلوتوث را در منوی نوار خاموش کرده و دوباره روشن کنید. به احتمال زیاد مشکل حل خواهد شد. در غیر این صورت احتمالا شارژ اسپیکر شما کافی نیست و عدم اتصال به دلیل باتری کم اتفاق می افتد.
دقت کنید با طی مراحل اتصال اسپیکر به لپ تاپ این تنظیمات در دستگاه ها ذخیره می شود و نیازی به تکرار مراحل برای بار دوم نیست. اتصال فقط با روشن کردن بلندگو و فعال کردن بلوتوث کامپیوتر یا لپ تاپ انجام می شود.
دلیل عدم اتصال اسپیکر به کامپیوتر و راهکارها
خوب نحوه اتصال اسپیکر بلوتوث به کامپیوتر و لپ تاپ هر سیستم عامل ویندوز و مک را بررسی کردیم و گفتیم چگونه باید اسپیکر را به لپ تاپ وصل کنیم؟? اتصال اسپیکر بلوتوث به لپ تاپ با روش های توصیف شده انجام می شود. اما اگر این مراحل را طی کردید و ارتباط برقرار نشد، چه باید کرد؟ مشکل از کجاست و چگونه رفع می شود؟ مشکل کمبود اتصال اسپیکر به لپ تاپ چندین دلیل متداول و متداول وجود دارد که در این قسمت به آنها اشاره می کنیم:
- اگر دستگاهی قبلاً به بلندگو وصل شده باشد، بلندگو به دستگاه جدید وصل نخواهد شد. بنابراین مطمئن شوید که بلوتوث تمام دستگاه های اطراف شما خاموش است و فقط لپ تاپ یا کامپیوتر شما روشن است.
- اگر قصد اول اتصال بلندگو به لپ تاپ یا کامپیوتر شما آن را دارید، ممکن است بلندگو پس از چند دقیقه از حالت کشف خارج شود. پس دوباره این را بررسی کنید.
- اگر قبلاً به اسپیکر متصل شده اید و در حال حاضر نام دستگاه را به شما نشان می دهد، اما با کلیک بر روی نام دستگاه، اتصال برقرار نمی شود، یک بار آن بلندگو و نام را از لیست دستگاه های بلوتوث موجود در دستگاه حذف کنید. دستگاه و فرآیند اتصال را تکرار کنید. عبور کنید
- در شرایطی که ممکن است فاصله بین بلندگو و سیستم زیاد باشد و شما متوجه این موضوع نباشید، برای اتصال اسپیکر به لپ تاپاین دو دستگاه را تا حد امکان از هم دور کنید.
- اگر تمام نکات ذکر شده و آموزش اتصال بلندگو به لپ تاپ اما هنوز اتصال برقرار نشد، یک بار کل بلندگو را ریست کنید و همه تنظیمات را دوباره انجام دهید. برای ریست کردن اسپیکر یا دکمه خاصی به نام ریست روی آن تعبیه شده است و یا با فشردن دکمه های ترکیبی می توان این کار را انجام داد. برای اطلاع از آن دکمه ها بهتر است به دفترچه راهنمای دستگاه مراجعه کنید زیرا این دستور در دستگاه های مختلف متفاوت است.

اکثر دستگاههای بلوتوث به حداکثر هشت دستگاه متصل میشوند، اگر بیش از هشت دستگاه مختلف قبلاً به بلندگو وصل شدهاند، احتمالاً باید بلندگو را ریست کنید.
آنچه در مورد اتصال اسپیکر به کامپیوتر گفتیم
در این مقاله از نحوه اتصال اسپیکر به لپ تاپ یا کامپیوتر گفتیم ابتدا اسپیکر را روشن کنید و از کشف آن مطمئن شوید و سپس با مراجعه به قسمت بلوتوث سیستم آن را فعال کنید و نام بلوتوث اسپیکر را پیدا کنید و در نهایت با آن جفت شوید. در این میان نکات و اقداماتی را که باید به آنها توجه کنید را به تفصیل بیان کرده ایم. امیدواریم با خواندن این مقاله به راحتی متوجه شوید نحوه اتصال اسپیکر به لپ تاپ و نگران این نباش. در همین راستا توصیه می کنیم نحوه رفع مشکل میکروفون در ویندوز ۱۰ را نیز مطالعه کنید، در صورتی که در این مورد سوالی دارید در قسمت نظرات مقاله مطرح کنید، کارشناسان سایت نتران در اسرع وقت پاسخگوی سوالات شما خواهند بود.
سوالات متداول
استفاده از دستگاهی به نام «دانگل» در این سیستم ها راه حل است. با استفاده از دانگل می توانید از تمام دستگاه های بلوتوث در لپ تاپی که بلوتوث ندارد استفاده کنید.
این محدودیت می تواند در بلندگوهای مختلف متفاوت باشد، اما معمولاً باید پس از اتصال هشت دستگاه، اسپیکر را ریست کنید.
یکی از دو رمز عبور “۰۰۰۰” یا “۱۲۳۴” را امتحان کنید. معمولا یکی از این دو رمز عبور اسپیکر است.
چندین دلیل متداول برای عدم اتصال بلندگو به سیستم وجود دارد. توجه داشته باشید که قبلا هیچ سیستم دیگری سینک نشده است، بلوتوث اسپیکر در حالت قابل کشف است و فاصله بین بلندگو و سیستم زیاد نیست.
منبع: وبسایت نت ران