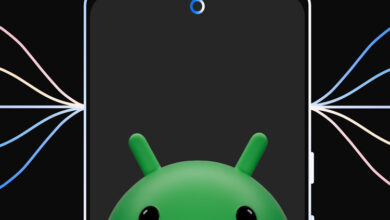روشهای ضبط فیلم از صفحه نمایش ویندوز ۱۱

نیاز به ضبط صفحه نمایش در ویندوز ۱۱ در شرایط مختلف مانند ضبط صحنه هیجان انگیز در حین بازی یا آموزش آنلاین احساس می شود و کاربران معمولاً به دنبال راه های سریع و راحت هستند. ضبط ویدیو از دسکتاپ ویندوز ۱۱ چون انتظار دارند با نصب ویندوز ۱۱ مشکلاتی که در نسخه های قبلی برای این کار وجود داشت برطرف شود. خوشبختانه برنامه های داخلی ضبط صفحه نمایش در ویندوز ۱۱ در این مقاله از نتران قصد داریم نحوه استفاده از این برنامه ها را توضیح دهیم. با ما بمان.
محتوای مکتوب
رکورد صفحه نمایش در ویندوز ۱۱
تفاوت بین ویندوز ۱۰ و ۱۱ روش های فیلمبرداری از دسکتاپ زیاد نیست و فقط در یکی دو تا از برنامه ها با هم فرق دارند. اما می توان ادعا کرد که با مطالعه دستورالعمل های این مقاله می توانید به راحتی از هر دو نسخه استفاده کنید ویندوز، ضبط صفحه آموزش و پرورش بگیرید نحوه ضبط صفحه نمایش در ویندوز ۱۱ ما با دو برنامه از برنامه های داخلی ویندوز ۱۱ که نیازی به نصب ندارند شروع می کنیم و سپس مقاله را با نصب کننده shareX به پایان می رسانیم.
با استفاده از ایکس باکس
رکورد صفحه نمایش در ویندوز ۱۱ استفاده از برنامه داخلی ایکس باکس فقط مختص این نسخه از ویندوز است و امکان استفاده از آن در اسکرین شات ویندوز ۷ و ۱۰ یعنی نسخه های قبلی ویندوز وجود ندارد. با اینکه فیلمبرداری از ویندوز هنگام اجرا با ایکس باکس ایرادات جدی دارد اما در هر صورت یکی از راحت ترین و سریع ترین روش هاست، بار پردازشی زیادی ندارد و بدون نیاز به دانلود و نصب قابل استفاده است.
- در اولین قدم برای ضبط صفحه با xboxشما باید برنامه را اجرا کنید. برای این کار یا از کلید ترکیبی WIN+G استفاده کنید یا نام برنامه را در قسمت جستجوی نوار وظیفه ویندوز جستجو کنید و روی نتیجه کلیک کنید. در گوشه سمت چپ بالا، ویجت ضبط را انتخاب کنید.
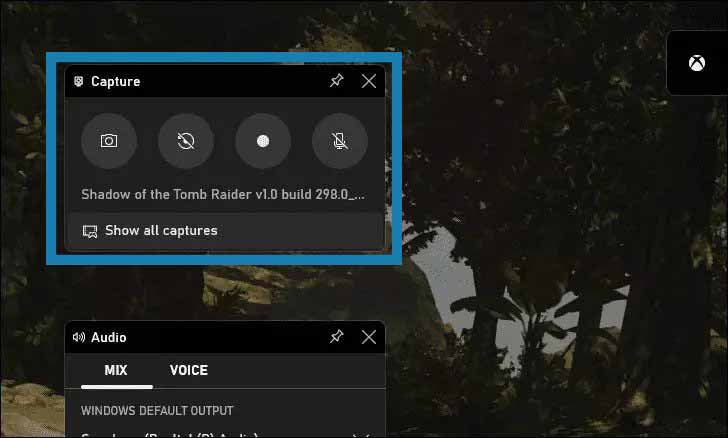
- قبل از شروع به ضبط صفحه ویندوز ۱۱باید مطمئن شوید که ضبط ویدیو به درستی تنظیم شده است. برای تنظیم صدا، از نماد چرخ دنده در سمت راست، گزینه ضبط را انتخاب کنید. در این گزینه برای تنظیم صدای ویدیو، بخشی به نام صدا برای ضبط را مشاهده می کنید که دارای سه حالت مختلف است:
- بازی: اگر می خواهید فقط صداهای بازی ضبط شود
- all: اگر می خواهید تمام صداهای مربوط به اجرای برنامه های ویندوز را ضبط کنید
- none: اگر می خواهید فیلم ضبط شده صدا نداشته باشد و اصلا صدا ضبط نشود
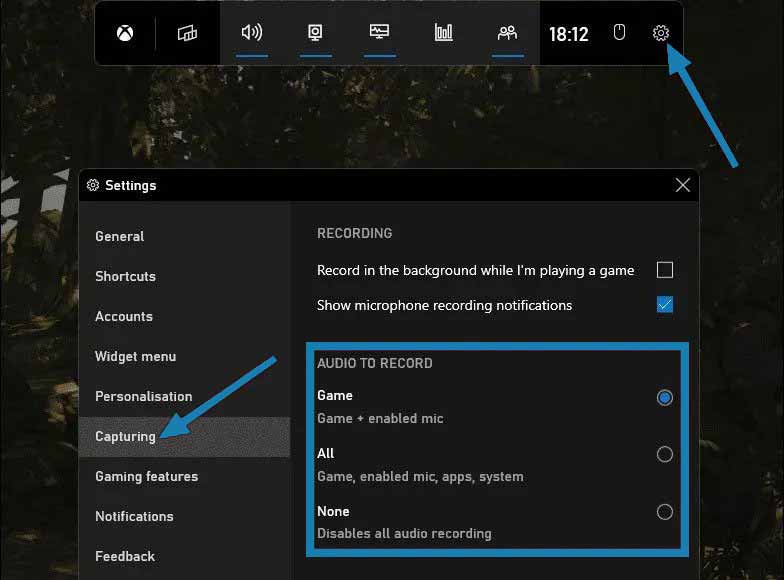
- بعد از اینکه تمام تنظیمات مورد نظر خود را ثبت کردید، می توانید ضبط ویدیو از صفحه نمایش ویندوز ۱۱ برای این کار دو روش دارید. یا روی دکمه دایره ای نشان داده شده در تصویر زیر کلیک کنید یا از کلید ترکیبی Win+Alt+R برای شروع ضبط و فعال کردن این دکمه استفاده کنید.
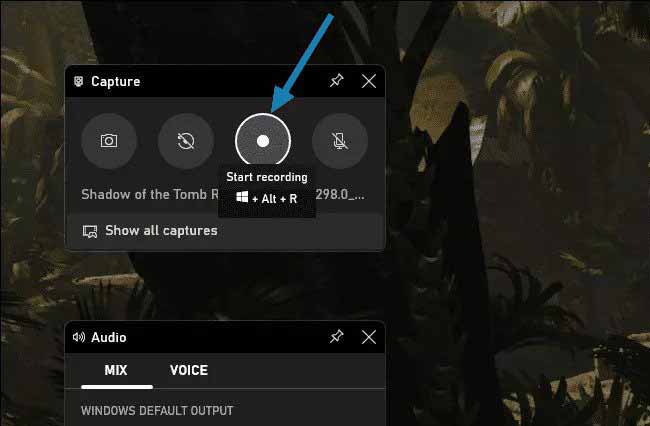
- بعد از ضبط صفحه در ویندوز شما آن را شروع کرده اید، ضبط ویدیو شروع شده است و یک پنجره مستطیلی به شما نشان داده می شود. در این پنجره سه بخش مجزا وجود دارد.
- یکی از بخش ها زمان فیلم را دقیقاً بر حسب ساعت، دقیقه و ثانیه نمایش می دهد.
- قسمت بعدی که آیکون دایره ای دارد برای توقف فیلمبرداری است که با فشردن مجدد Win+Alt+R فعال می شود.
- قسمت آخر توقف ضبط صدای فیلم است، یعنی اگر روی آیکون میکروفون کلیک کنید با وجود اینکه ضبط ویدیو ادامه دارد، صدای فیلم قطع می شود.
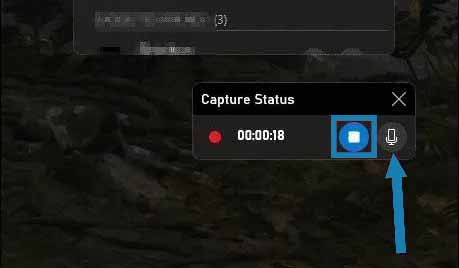
- ضبط ویدیو از صفحه نمایش ویندوز ۱۱ با Xbox به همین راحتی بود. پس از توقف ضبط ویدیو، پیام Game clip recorded نمایش داده می شود. ویدیوهای ضبط شده با ایکس باکس به صورت پیش فرض در قسمت all captures برنامه ذخیره می شوند و می توانید با وارد شدن به این قسمت از ویدیوی مورد نظر استفاده کرده و یا از این قسمت برش داده و در پوشه مورد نظر پیست کنید.
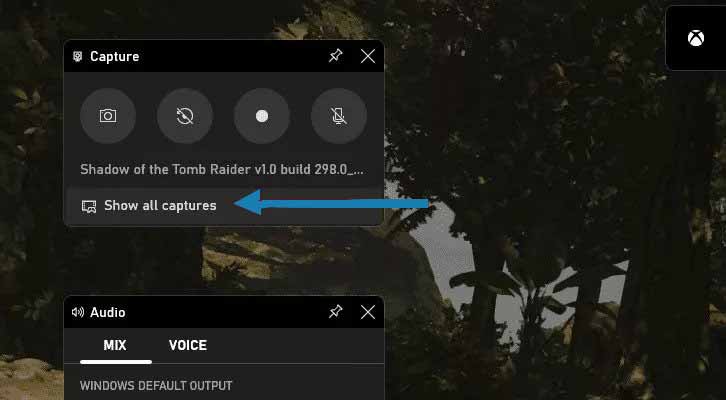
ضبط صفحه در ایکس باکس با هدف فیلم برداری از صحنه های خاص در حین بازی طراحی شده است و دارای نقاط ضعفی از جمله عدم امکان ضبط ویدیو از چندین برنامه مجزا، فیلمبرداری از رابط کاربری ویندوز ۱۱ و افزایش کیفیت فیلم می باشد.
با استفاده از پاورپوینت
استفاده از مجموعه آفیس در کامپیوتر و لپ تاپ بسیار رایج و پرکاربرد است. به ضبط صفحه نمایش ویندوز ۱۱ برنامه پاورپوینت از این مجموعه می تواند مفید باشد. نقطه پاور برای ضبط صفحه نمایش دارای قطعه ای است که به راحتی و بدون نیاز به عملیات پیچیده قابل استفاده است.
- برنامه Windows PowerPoint را اجرا کنید و گزینه new و سپس Blank Presentation را انتخاب کنید. در پنجره ظاهر شده و در تب insert گزینه ضبط صفحه نمایش سمت راست را انتخاب کنید. این گزینه فقط در ویندوز ۱۱ موجود است.
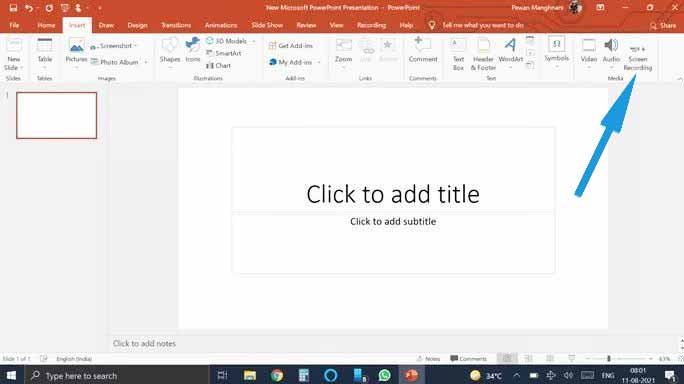
- حال باید منطقه مورد نظر را برای فیلمبرداری انتخاب کنید. پس از انتخاب ناحیه مورد نظر، پنجره ای را در بالای صفحه مشاهده می کنید که گزینه هایی برای شروع ضبط صفحه و توقف ضبط در این پنجره وجود دارد. با انتخاب دایره قرمز، صفحه ضبط صفحه شروع کنید
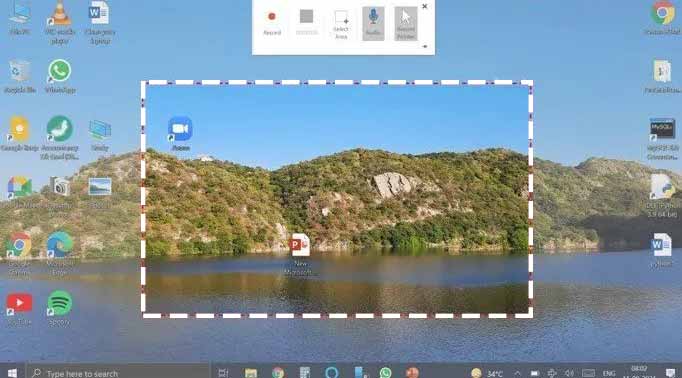
- اگر در طول ضبط ویدیو از ویندوزدر صورت نیاز به توقف موقت ویدیو، گزینه مربوط به این حالت، در صورت نیاز به توقف ضبط ویدیو، گزینه میکروفون و در صورتی که می خواهید فیلمبرداری را متوقف کنید، گزینه مربع مربوط به توقف را انتخاب کنید.
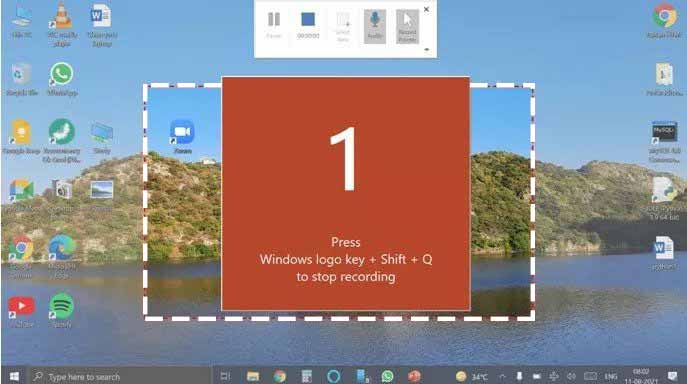
- علاوه بر دکمه آبی، با کلید ترکیبی Win+Shift+Q نیز می توانید ضبط ویدیو را متوقف کنید. پس از توقف مشاهده خواهید کرد که فیلم ضبط شده در یکی از اسلایدهای پاورپوینت ذخیره شده است. بر روی ویدیو کلیک راست کرده و گزینه save media را انتخاب کرده و محل و فرمت مورد نظر را بزنید و در نهایت ok را بزنید. به همین راحتی ضبط صفحه ویندوز ۱۱ با پاورپوینت نیز انجام شد.
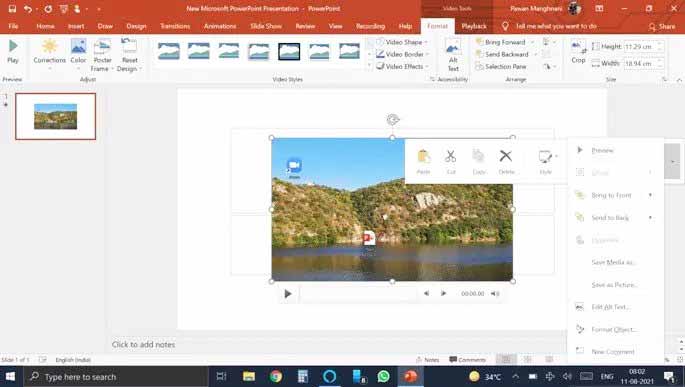
با استفاده از shareX
اگر برای رکورد صفحه نمایش ویندوز ۱۱اگر به تنظیمات بیشتر و کیفیت بالاتر نیاز دارید، اگر برنامه های داخلی ویندوز جوابگوی نیاز شما نیست، باید از برنامه های نصب مخصوص این کار استفاده کنید. shareX یکی از بهترین و پرکاربردترین این برنامه هاست که در آموزش اسکرین شات در ویندوز ۱۱ نیز معرفی شده است.این برنامه رابط کاربری نسبتا پیچیده تری دارد که از طرفی تنظیمات بیشتر و متفاوتی را در اختیار شما قرار می دهد. .
- برای ضبط صفحه نمایش ویندوز ۱۱ با برنامه shareXلازم است پس از دانلود و نصب برنامه اجرا شود. در پنجره ظاهر شده، از منوی سمت چپ، اولین گزینه یعنی capturing را انتخاب کنید. گزینه های مختلفی نمایش داده می شود که برای ضبط ویدیو باید انتخاب شوند ضبط صفحه نمایش روی Again کلیک کنید، دو گزینه ایجاد می شود:
- ضبط صفحه: اگر می خواهید فیلمی با فرمت mp4 داشته باشید
- ضبط صفحه (gif): اگر می خواهید فیلمی با فرمت GIF داشته باشید.
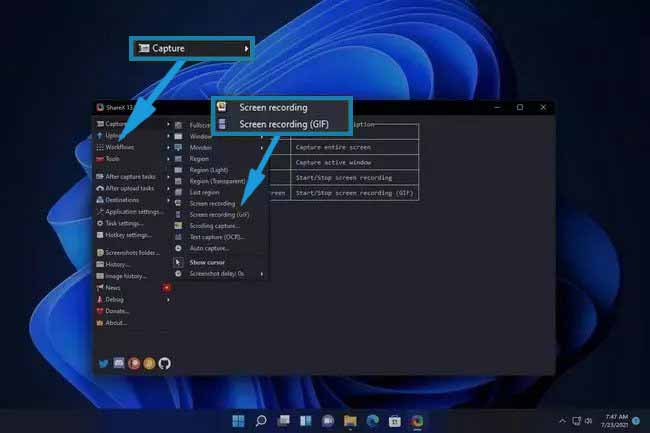
- پس از انتخاب فرمت ویدئو، باید منطقه یا برنامه مورد نظر را برای فیلمبرداری انتخاب کنید. چند ثانیه پس از انتخاب منطقه، فرآیند ضبط ویدیو در ویندوز ۱۱ آغاز می شود.
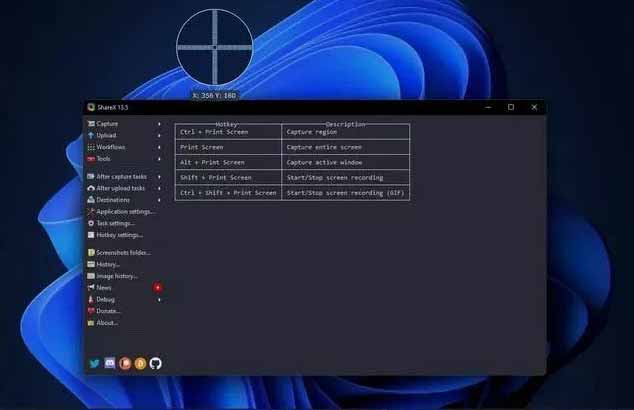
- در حین فیلمبرداری از ویندوز ۱۱یک کادر سفید برای شما نمایش داده می شود و می توانید با انتخاب دکمه توقف روی این کادر، ضبط ویدیو را متوقف کنید. این دکمه با کلید ترکیبی صفحه نمایش shift+prt نیز فعال می شود.
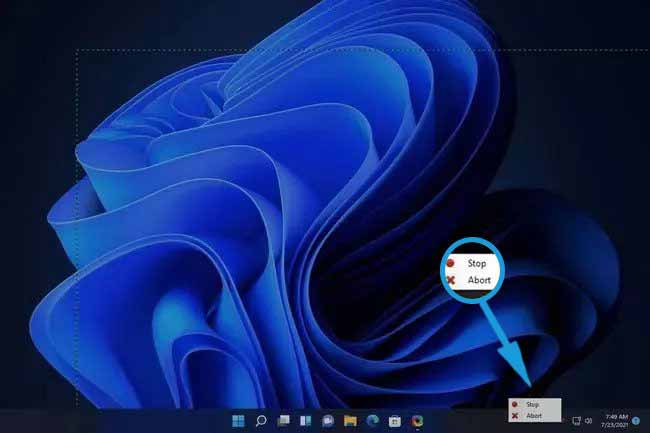
- در نهایت برای مشاهده و استفاده از فیلم ضبط شده به محل ذخیره فایل این برنامه مراجعه کنید. این قسمت با کلید ترکیبی shift + enter باز می شود و یا می توانید روی گزینه پوشه داخل برنامه کلیک راست کرده و گزینه open را بزنید.
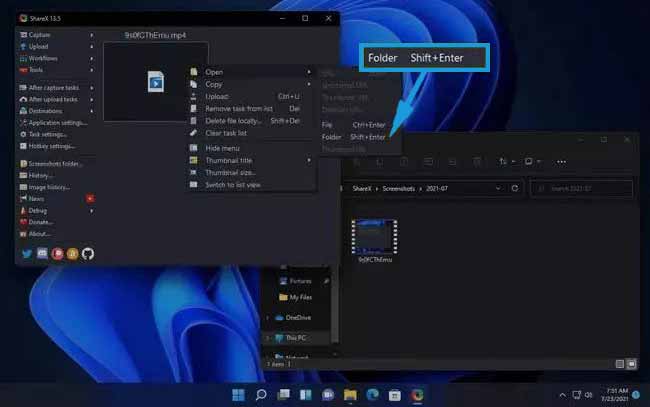
آنچه در ضبط صفحه ویندوز ۱۱ گفتیم
در این مقاله از مجله نتران، نحوه ضبط ویدیو از دسکتاپ ویندوز ۱۱ توضیح دادیم فراموش نکنید رکورد صفحه در ویندوز ۱۱ روش های متنوع دیگری نیز وجود دارد، اما در این مقاله تنها به سه مورد از ساده ترین و سریع ترین این روش ها اشاره کردیم. امیدواریم برای شما مفید واقع شود. در صورت تمایل می توانید روش های دیگری را امتحان کنید و نظر خود را در مورد آن روش ها در قسمت نظرات همین مقاله به اشتراک بگذارید. در زیر چند سوال متداول در مورد ضبط ویدیو از صفحه نمایش ویندوز ۱۱ ما جواب میدهیم.
سوالات متداول
آره! ایکس باکس ویندوز ۱۱ را می توان به عنوان یک ضبط کننده داخلی استفاده کرد که نیازی به نصب ندارد.
یکی دیگر از برنامه های داخلی برای ضبط صفحه نمایش در ویندوز ۱۱ مایکروسافت پاورپوینت است.
برنامه هایی مانند snipping tool و sharex از بهترین برنامه های ضبط صفحه هستند که تنظیمات و امکانات زیادی را برای ضبط ویدیو از دسکتاپ ویندوز ارائه می کنند.
منبع: وبسایت نت ران