آموزش: چندروش برای گرفتن اسکرینشات در ویندوز
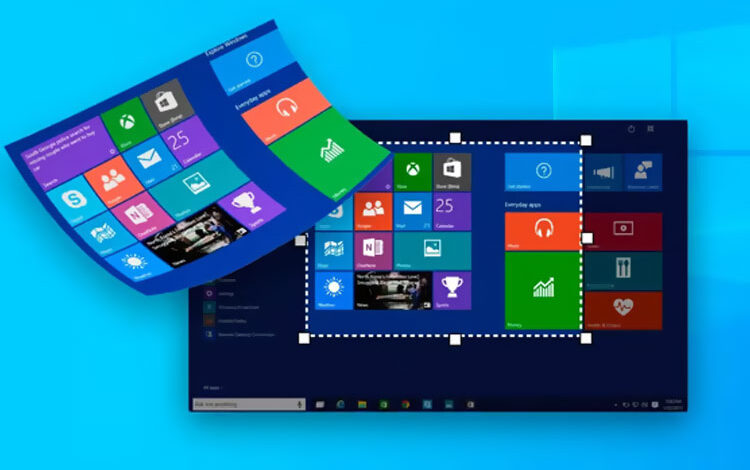
روشهای مختلفی در سیستم عامل ویندوز مایکروسافت برای ضبط، آپلود و حاشیه نویسی تصاویر وجود دارد. اگر اسکرین شات های کامپیوتر بخش مهمی از گردش کار شما هستند، برای یادگیری بهترین روش های گرفتن اسکرین شات در ویندوز، ادامه مطلب را بخوانید.
Snip & Sketch
ابزار Snip & Sketch به شما امکان میدهد به راحتی به اسکرینشاتها دسترسی داشته باشید، به اشتراک بگذارید و حاشیه نویسی کنید.
سادهترین راه برای دسترسی به Snip & Sketch استفاده از میانبر صفحه کلید Windows key + Shift + S است، اگرچه از طریق دکمه Start و پنل اعلان نیز میتوان به آن دسترسی داشت.
وقتی روی ویجت ضربه میزنید، صفحه شما کمنور میشود و یک منوی کوچک در بالا با چهار گزینه باز میشود: مستطیل، فرم آزاد، پنجره یا تمام صفحه. گزینه مورد نظر را انتخاب کنید و اسکرین شات بگیرید.
یک اعلان در گوشه سمت راست پایین صفحه نمایش شما ظاهر میشود. روی آن کلیک کنید تا عکس فوری ذخیره شود.
Snipping Tool
اگرچه ویندوز Snipping Tool را از منوی شروع حذف کرده است، اما همچنان به راحتی از طریق نوار جستجو در دسترس است.
برای شروع، این ابزار را باز کنید، روی دکمه جدید کلیک کنید و بخشی را که میخواهید اسکرین شات بگیرید انتخاب کنید. به خاطر داشته باشید که Snipping Tool اسکرینشاتها را بهطور خودکار ذخیره نمیکند، پس آنها را به صورت دستی ذخیره کنید.
Print Screen
این سادهترین و راحتترین راه برای گرفتن اسکرینشات تمام صفحه است.
برای گرفتن اسکرین شات کافی است کلید Print Screen (با برچسب PrtScn) را فشار دهید.
پس از تکمیل، عکس فوری در کلیپ بورد کپی میشود، که باید آن را در هرکدام از برنامه ویرایش تصویر، مانند Microsoft Paint، برای ذخیره فایل جایگذاری کنید.
به یاد داشته باشید که این روش ممکن است در هر صفحه کلیدی کار نکند. برای این کار علاوه بر دکمه Print Screen، کلید Windows را فشار دهید.
یکی دیگر از میانبرها برای گرفتن تمام صفحه، فشار دادن کلید FN و Print Screen و یا کلیک کردن روی Alt + Print Screen است.
سپس اسکرین شات بلافاصله در پوشه Pictures شما ذخیره میشود.



